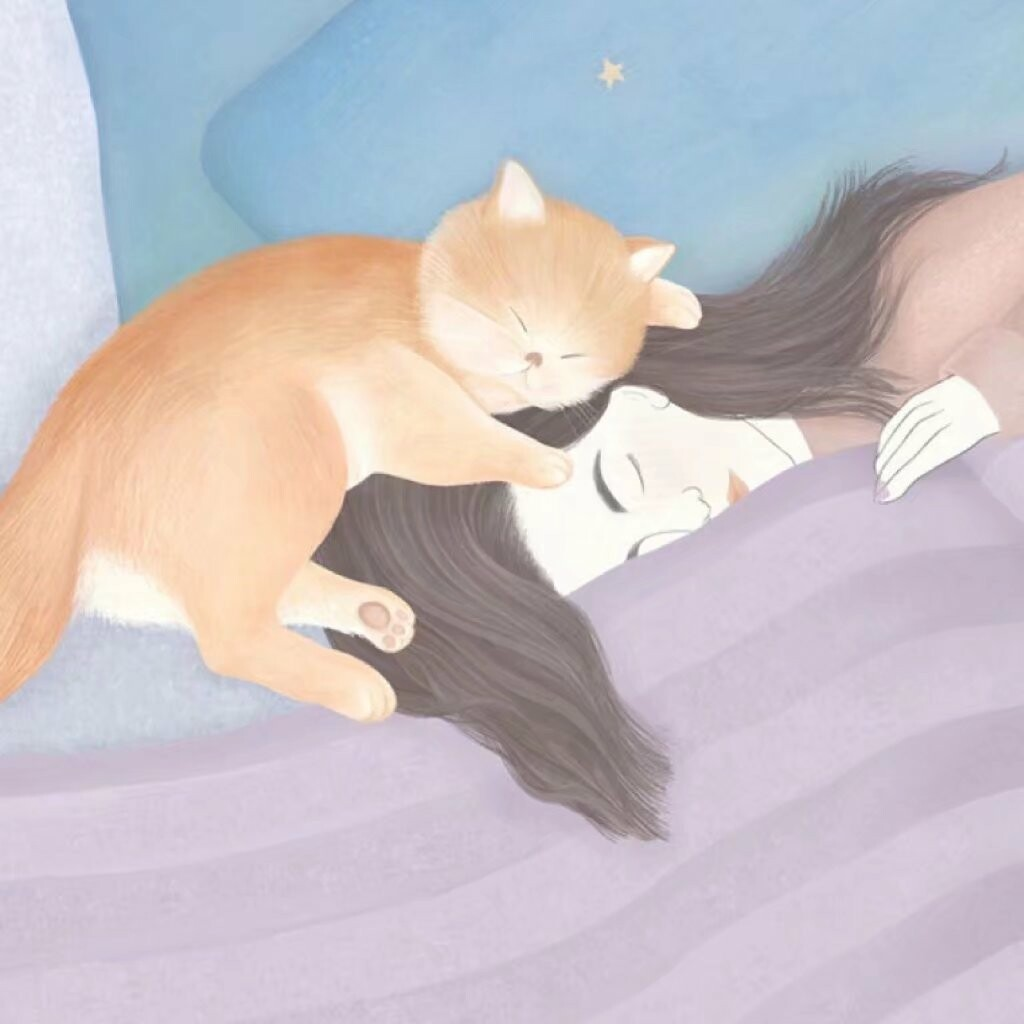Git安装与配置
下载
首先打开官网 点击 Download for Windows 阿里镜像:查看
选择下载
下载过慢可以去阿里云镜像下载
安装
我安装的版本是 Git-2.41.0版本
1. 使用许可声明
这个界面主要展示了 GPL协议的内容,点击 [next] 到第二步。
2. 选择安装目录
可点击 Browse… 更换目录
3. 选择安装组件
根据自己的需要选择勾选。点击 [next] 到第四步
注:最后一个选项打勾的话,需要下载 Windows Terminal 配合 Git Bash使用
4. 选择开始菜单文件夹
方框内 Git 可改为其他名字,也可点击 “Browse...” 选择其他文件夹或者给"Don't create a Start Menu folder" 打勾不要文件夹,点击 [next] 到第五步。
5. 选择 Git 默认编辑器
Git 安装程序里面内置了 10 种编辑器供你挑选,比如 Atom、Notepad、Notepad++、Sublime Text、Visual Studio Code、Vim 等等,默认的是 Vim ,选择 Vim 后可以直接进行到下一步.如果想使用其他软件的那么请先将软件配置到环境变量之后再使用
6. 决定初始化新项目(仓库)的主干名字
第一种是让 Git 自己选择,名字是 master ,但是未来也有可能会改为其他名字;第二种是我们自行决定,默认是 main,当然,你也可以改为其他的名字。
7. 调整你的 path 环境变量
- 第一种是仅从 Git Bash 使用 Git。这个的意思就是你只能通过 Git 安装后的 Git Bash 来使用 Git ,其他的什么命令提示符啊等第三方软件都不行。
- 第二种是从命令行以及第三方软件进行 Git。这个就是在第一种基础上进行第三方支持,你将能够从 Git Bash,命令提示符(cmd) 和 Windows PowerShell 以及可以从 Windows 系统环境变量中寻找 Git 的任何第三方软件中使用 Git。推荐使用这个。
- 第三种是从命令提示符使用 Git 和可选的 Unix 工具。选择这种将覆盖 Windows 工具,如 “ find 和 sort ”。只有在了解其含义后才使用此选项。
8. 选择 SSH 执行文件
- 第一种是使用捆绑的 OpenSSH 这使用的 ssh.exe 是 Git 自带的 。
默认第一种 - 第二种是使用外部 OpenSSH 新!这使用外部 ssh.exe 文件。Git 不会安装自己的 OpenSSH(和相关)二进制文件,而是使用在环境变量 PATH 中找到的它们。
9. 选择HTTPS后端传输
- 第一种是:使用 OpenSSL 库 服务器证书将使用 ca-bundle.crt 文件进行验证。
默认第一种 - 第二种是:使用本机 Windows 安全通道库 服务器证书将使用 Windows 证书存储进行验证。此选项还允许您使用公司内部分发的内部根 CA 证书,例如通过 Active Directory 域服务。
10. 配置行尾符号转换
- 第一种是:签出 Windows 样式,提交 Unix 样式的行结尾。
windows用户选择第一种 - 第二种是:按原样签出,提交Unix样式的行结尾
- 第三种是:按原样签出,按原样提交
11. 配置终端模拟器以与 Git Bash 一起使用
- 第一种:使用 MinTTY(MSYS2的默认终端)
默认就可以了 - 第二种: 使用 Windows 的默认控制台窗口
12. 选择默认的 git pull行为
默认就可以了
13. 选择一个凭证帮助程序
默认
14. 配置额外的选项
默认
15.配置实验性选项
默认都不开启
之后就开始安装了
16. 安装成功
配置
打开 git bash配置邮箱和用户名(–global表示全局配置)
1 | 配置用户名 |
1 | 配置邮箱 |
查询配置:
1 | git config --global --list |
生成ssh密钥输入命令然后三次回车就可以了
1 | ssh-keygen -t rsa |
默认存储在 C:\Users\用户名\.ssh文件夹下将 id_rsa.pub上传到GitHub设置中就可以链接到GitHub了
评论