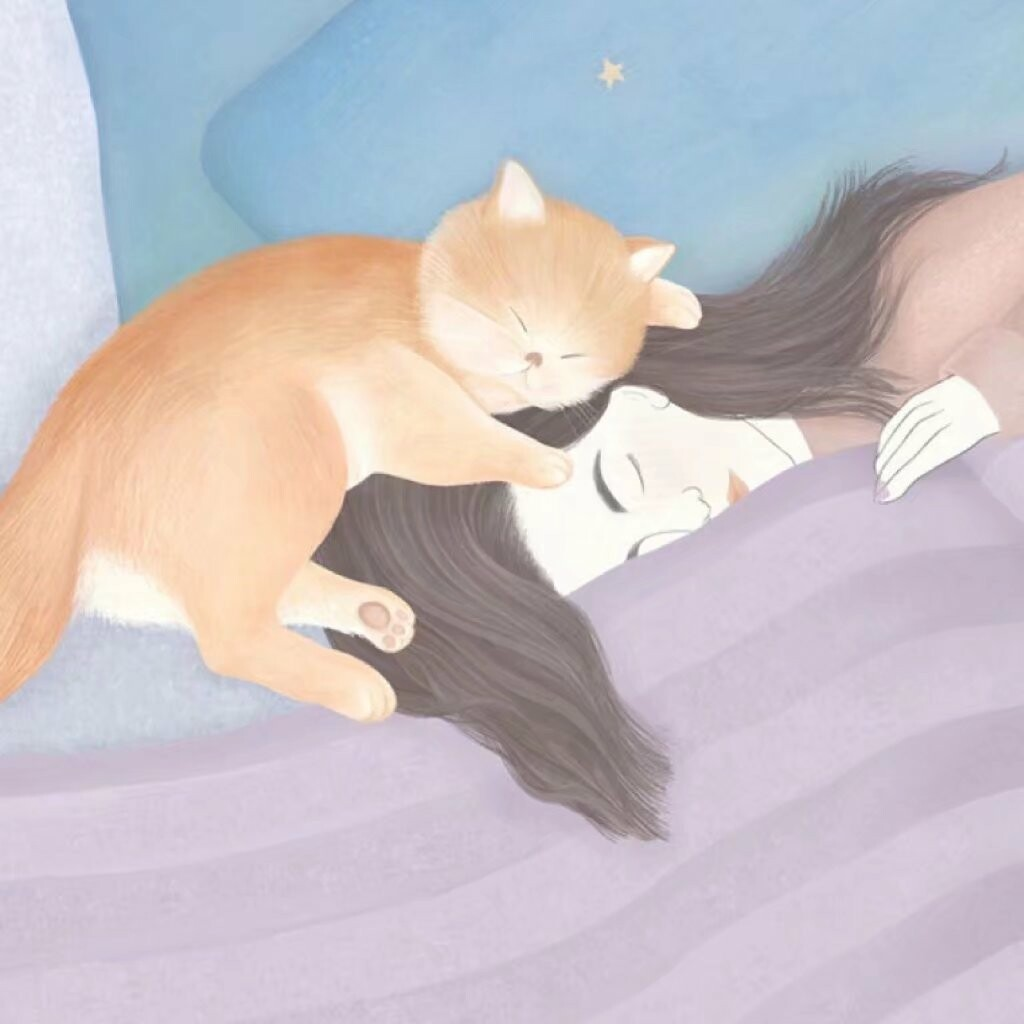Docker基础使用
镜像
获取镜像
之前提到过,Docker Hub 上有大量的高质量的镜像可以用,这里我们就说一下怎么获取这些镜像。
从 Docker 镜像仓库获取镜像的命令是 docker pull。其命令格式为:
1 | $ docker pull [选项] [Docker Registry 地址[:端口号]/]仓库名[:标签] |
具体的选项可以通过 docker pull --help 命令看到,这里我们说一下镜像名称的格式。
- Docker 镜像仓库地址:地址的格式一般是
<域名/IP>[:端口号]。默认地址是 Docker Hub(docker.io)。 - 仓库名:如之前所说,这里的仓库名是两段式名称,即
<用户名>/<软件名>。对于 Docker Hub,如果不给出用户名,则默认为library,也就是官方镜像。
比如:
1 | $ docker pull ubuntu:18.04 |
上面的命令中没有给出 Docker 镜像仓库地址,因此将会从 Docker Hub (docker.io)获取镜像。而镜像名称是 ubuntu:18.04,因此将会获取官方镜像 library/ubuntu 仓库中标签为 18.04 的镜像。docker pull 命令的输出结果最后一行给出了镜像的完整名称,即: docker.io/library/ubuntu:18.04。
从下载过程中可以看到我们之前提及的分层存储的概念,镜像是由多层存储所构成。下载也是一层层的去下载,并非单一文件。下载过程中给出了每一层的 ID 的前 12 位。并且下载结束后,给出该镜像完整的 sha256 的摘要,以确保下载一致性。
在使用上面命令的时候,你可能会发现,你所看到的层 ID 以及 sha256 的摘要和这里的不一样。这是因为官方镜像是一直在维护的,有任何新的 bug,或者版本更新,都会进行修复再以原来的标签发布,这样可以确保任何使用这个标签的用户可以获得更安全、更稳定的镜像。
如果从 Docker Hub 下载镜像非常缓慢,可以参照 镜像加速器 一节配置加速器。
运行
有了镜像后,我们就能够以这个镜像为基础启动并运行一个容器。以上面的 ubuntu:18.04 为例,如果我们打算启动里面的 bash 并且进行交互式操作的话,可以执行下面的命令。
1 | $ docker run -it --rm ubuntu:18.04 bash |
docker run 就是运行容器的命令,具体格式我们会在 容器一节进行详细讲解,我们这里简要的说明一下上面用到的参数。
-it:这是两个参数,一个是-i:交互式操作,一个是-t终端。我们这里打算进入bash执行一些命令并查看返回结果,因此我们需要交互式终端。--rm:这个参数是说容器退出后随之将其删除。默认情况下,为了排障需求,退出的容器并不会立即删除,除非手动docker rm。我们这里只是随便执行个命令,看看结果,不需要排障和保留结果,因此使用--rm可以避免浪费空间。ubuntu:18.04:这是指用ubuntu:18.04镜像为基础来启动容器。bash:放在镜像名后的是 命令,这里我们希望有个交互式 Shell,因此用的是bash。
进入容器后,我们可以在 Shell 下操作,执行任何所需的命令。这里,我们执行了 cat /etc/os-release,这是 Linux 常用的查看当前系统版本的命令,从返回的结果可以看到容器内是 Ubuntu 18.04.1 LTS 系统。
最后我们通过 exit 退出了这个容器。
列出镜像
要想列出已经下载下来的镜像,可以使用 docker image ls 命令。
1 | $ docker image ls |
列表包含了 仓库名、标签、镜像 ID、创建时间 以及 所占用的空间。
其中仓库名、标签在之前的基础概念章节已经介绍过了。镜像 ID 则是镜像的唯一标识,一个镜像可以对应多个 标签。因此,在上面的例子中,我们可以看到 ubuntu:18.04 和 ubuntu:bionic 拥有相同的 ID,因为它们对应的是同一个镜像。
镜像体积
如果仔细观察,会注意到,这里标识的所占用空间和在 Docker Hub 上看到的镜像大小不同。比如,ubuntu:18.04 镜像大小,在这里是 63.3MB,但是在 Docker Hub 显示的却是 25.47 MB。这是因为 Docker Hub 中显示的体积是压缩后的体积。在镜像下载和上传过程中镜像是保持着压缩状态的,因此 Docker Hub 所显示的大小是网络传输中更关心的流量大小。而 docker image ls 显示的是镜像下载到本地后,展开的大小,准确说,是展开后的各层所占空间的总和,因为镜像到本地后,查看空间的时候,更关心的是本地磁盘空间占用的大小。
另外一个需要注意的问题是,docker image ls 列表中的镜像体积总和并非是所有镜像实际硬盘消耗。由于 Docker 镜像是多层存储结构,并且可以继承、复用,因此不同镜像可能会因为使用相同的基础镜像,从而拥有共同的层。由于 Docker 使用 Union FS,相同的层只需要保存一份即可,因此实际镜像硬盘占用空间很可能要比这个列表镜像大小的总和要小的多。
你可以通过 docker system df 命令来便捷的查看镜像、容器、数据卷所占用的空间。
1 | $ docker system df |
虚悬镜像
上面的镜像列表中,还可以看到一个特殊的镜像,这个镜像既没有仓库名,也没有标签,均为 <none>。:
1 | <none> <none> 00285df0df87 5 days ago 342 MB |
这个镜像原本是有镜像名和标签的,原来为 mongo:3.2,随着官方镜像维护,发布了新版本后,重新 docker pull mongo:3.2 时,mongo:3.2 这个镜像名被转移到了新下载的镜像身上,而旧的镜像上的这个名称则被取消,从而成为了 <none>。除了 docker pull 可能导致这种情况,docker build 也同样可以导致这种现象。由于新旧镜像同名,旧镜像名称被取消,从而出现仓库名、标签均为 <none> 的镜像。这类无标签镜像也被称为 虚悬镜像(dangling image) ,可以用下面的命令专门显示这类镜像:
1 | $ docker image ls -f dangling=true |
一般来说,虚悬镜像已经失去了存在的价值,是可以随意删除的,可以用下面的命令删除。
1 | $ docker image prune |
中间层镜像
为了加速镜像构建、重复利用资源,Docker 会利用 中间层镜像。所以在使用一段时间后,可能会看到一些依赖的中间层镜像。默认的 docker image ls 列表中只会显示顶层镜像,如果希望显示包括中间层镜像在内的所有镜像的话,需要加 -a 参数。
1 | $ docker image ls -a |
这样会看到很多无标签的镜像,与之前的虚悬镜像不同,这些无标签的镜像很多都是中间层镜像,是其它镜像所依赖的镜像。这些无标签镜像不应该删除,否则会导致上层镜像因为依赖丢失而出错。实际上,这些镜像也没必要删除,因为之前说过,相同的层只会存一遍,而这些镜像是别的镜像的依赖,因此并不会因为它们被列出来而多存了一份,无论如何你也会需要它们。只要删除那些依赖它们的镜像后,这些依赖的中间层镜像也会被连带删除。
列出部分镜像
不加任何参数的情况下,docker image ls 会列出所有顶层镜像,但是有时候我们只希望列出部分镜像。docker image ls 有好几个参数可以帮助做到这个事情。
根据仓库名列出镜像
1 | $ docker image ls ubuntu |
列出特定的某个镜像,也就是说指定仓库名和标签
1 | $ docker image ls ubuntu:18.04 |
除此以外,docker image ls 还支持强大的过滤器参数 --filter,或者简写 -f。之前我们已经看到了使用过滤器来列出虚悬镜像的用法,它还有更多的用法。比如,我们希望看到在 mongo:3.2 之后建立的镜像,可以用下面的命令:
1 | $ docker image ls -f since=mongo:3.2 |
想查看某个位置之前的镜像也可以,只需要把 since 换成 before 即可。
此外,如果镜像构建时,定义了 LABEL,还可以通过 LABEL 来过滤。
1 | $ docker image ls -f label=com.example.version=0.1 |
以特定格式显示
默认情况下,docker image ls 会输出一个完整的表格,但是我们并非所有时候都会需要这些内容。比如,刚才删除虚悬镜像的时候,我们需要利用 docker image ls 把所有的虚悬镜像的 ID 列出来,然后才可以交给 docker image rm 命令作为参数来删除指定的这些镜像,这个时候就用到了 -q 参数。
1 | $ docker image ls -q |
--filter 配合 -q 产生出指定范围的 ID 列表,然后送给另一个 docker 命令作为参数,从而针对这组实体成批的进行某种操作的做法在 Docker 命令行使用过程中非常常见,不仅仅是镜像,将来我们会在各个命令中看到这类搭配以完成很强大的功能。因此每次在文档看到过滤器后,可以多注意一下它们的用法。
另外一些时候,我们可能只是对表格的结构不满意,希望自己组织列;或者不希望有标题,这样方便其它程序解析结果等,这就用到了 Go 的模板语法。
比如,下面的命令会直接列出镜像结果,并且只包含镜像ID和仓库名:
1 | $ docker image ls --format "{{.ID}}: {{.Repository}}" |
或者打算以表格等距显示,并且有标题行,和默认一样,不过自己定义列:
1 | $ docker image ls --format "table {{.ID}}\t{{.Repository}}\t{{.Tag}}" |
删除本地镜像
如果要删除本地的镜像,可以使用 docker image rm 命令,其格式为:
1 | $ docker image rm [选项] <镜像1> [<镜像2> ...] |
也可docker rmi image_id
用 ID、镜像名、摘要删除镜像
其中,<镜像> 可以是 镜像短 ID、镜像长 ID、镜像名 或者 镜像摘要。
比如我们有这么一些镜像:
1 | $ docker image ls |
我们可以用镜像的完整 ID,也称为 长 ID,来删除镜像。使用脚本的时候可能会用长 ID,但是人工输入就太累了,所以更多的时候是用 短 ID 来删除镜像。docker image ls 默认列出的就已经是短 ID 了,一般取前3个字符以上,只要足够区分于别的镜像就可以了。
比如这里,如果我们要删除 redis:alpine 镜像,可以执行:
1 | $ docker image rm 501 |
我们也可以用镜像名,也就是 <仓库名>:<标签>,来删除镜像。
1 | $ docker image rm centos |
当然,更精确的是使用 镜像摘要 删除镜像。
1 | $ docker image ls --digests |
Untagged 和 Deleted
如果观察上面这几个命令的运行输出信息的话,你会注意到删除行为分为两类,一类是 Untagged,另一类是 Deleted。我们之前介绍过,镜像的唯一标识是其 ID 和摘要,而一个镜像可以有多个标签。
因此当我们使用上面命令删除镜像的时候,实际上是在要求删除某个标签的镜像。所以首先需要做的是将满足我们要求的所有镜像标签都取消,这就是我们看到的 Untagged 的信息。因为一个镜像可以对应多个标签,因此当我们删除了所指定的标签后,可能还有别的标签指向了这个镜像,如果是这种情况,那么 Delete 行为就不会发生。所以并非所有的 docker image rm 都会产生删除镜像的行为,有可能仅仅是取消了某个标签而已。
当该镜像所有的标签都被取消了,该镜像很可能会失去了存在的意义,因此会触发删除行为。镜像是多层存储结构,因此在删除的时候也是从上层向基础层方向依次进行判断删除。镜像的多层结构让镜像复用变得非常容易,因此很有可能某个其它镜像正依赖于当前镜像的某一层。这种情况,依旧不会触发删除该层的行为。直到没有任何层依赖当前层时,才会真实的删除当前层。这就是为什么,有时候会奇怪,为什么明明没有别的标签指向这个镜像,但是它还是存在的原因,也是为什么有时候会发现所删除的层数和自己 docker pull 看到的层数不一样的原因。
除了镜像依赖以外,还需要注意的是容器对镜像的依赖。如果有用这个镜像启动的容器存在(即使容器没有运行),那么同样不可以删除这个镜像。之前讲过,容器是以镜像为基础,再加一层容器存储层,组成这样的多层存储结构去运行的。因此该镜像如果被这个容器所依赖的,那么删除必然会导致故障。如果这些容器是不需要的,应该先将它们删除,然后再来删除镜像。
用 docker image ls 命令来配合
像其它可以承接多个实体的命令一样,可以使用 docker image ls -q 来配合使用 docker image rm,这样可以成批的删除希望删除的镜像。我们在“镜像列表”章节介绍过很多过滤镜像列表的方式都可以拿过来使用。
比如,我们需要删除所有仓库名为 redis 的镜像:
1 | $ docker image rm $(docker image ls -q redis) |
或者删除所有在 mongo:3.2 之前的镜像:
1 | $ docker image rm $(docker image ls -q -f before=mongo:3.2) |
容器
启动容器
启动容器有两种方式,一种是基于镜像新建一个容器并启动,另外一个是将在终止状态(exited)的容器重新启动。
因为 Docker 的容器实在太轻量级了,很多时候用户都是随时删除和新创建容器。
新建并启动
所需要的命令主要为 docker run。
例如,下面的命令输出一个 “Hello World”,之后终止容器。
1 | $ docker run ubuntu:18.04 /bin/echo 'Hello world' |
这跟在本地直接执行 /bin/echo 'hello world' 几乎感觉不出任何区别。
下面的命令则启动一个 bash 终端,允许用户进行交互。
1 | $ docker run -t -i ubuntu:18.04 /bin/bash |
其中,-t 选项让Docker分配一个伪终端(pseudo-tty)并绑定到容器的标准输入上, -i 则让容器的标准输入保持打开。
在交互模式下,用户可以通过所创建的终端来输入命令,例如
1 | root@af8bae53bdd3:/# pwd |
当利用 docker run 来创建容器时,Docker 在后台运行的标准操作包括:
- 检查本地是否存在指定的镜像,不存在就从 registry 下载
- 利用镜像创建并启动一个容器
- 分配一个文件系统,并在只读的镜像层外面挂载一层可读写层
- 从宿主主机配置的网桥接口中桥接一个虚拟接口到容器中去
- 从地址池配置一个 ip 地址给容器
- 执行用户指定的应用程序
- 执行完毕后容器被终止
启动已终止容器
可以利用 docker container start 命令,直接将一个已经终止(exited)的容器启动运行。
容器的核心为所执行的应用程序,所需要的资源都是应用程序运行所必需的。除此之外,并没有其它的资源。可以在伪终端中利用 ps 或 top 来查看进程信息。
1 | root@ba267838cc1b:/# ps |
可见,容器中仅运行了指定的 bash 应用。这种特点使得 Docker 对资源的利用率极高,是货真价实的轻量级虚拟化。
重启容器
docker restart 容器ID
后台运行
更多的时候,需要让 Docker 在后台运行而不是直接把执行命令的结果输出在当前宿主机下。此时,可以通过添加 -d 参数来实现。
下面举两个例子来说明一下。
如果不使用 -d 参数运行容器。
1 | $ docker run ubuntu:18.04 /bin/sh -c "while true; do echo hello world; sleep 1; done" |
容器会把输出的结果 (STDOUT) 打印到宿主机上面
如果使用了 -d 参数运行容器。
1 | $ docker run -d ubuntu:18.04 /bin/sh -c "while true; do echo hello world; sleep 1; done" |
此时容器会在后台运行并不会把输出的结果 (STDOUT) 打印到宿主机上面(输出结果可以用 docker logs 查看)。
注: 容器是否会长久运行,是和 docker run 指定的命令有关,和 -d 参数无关。
使用 -d 参数启动后会返回一个唯一的 id,也可以通过 docker container ls 命令来查看容器信息。
1 | $ docker container ls |
要获取容器的输出信息,可以通过 docker container logs 命令。
1 | $ docker container logs [container ID or NAMES] |
进入容器
在使用 -d 参数时,容器启动后会进入后台。
某些时候需要进入容器进行操作,包括使用 docker attach 命令或 docker exec 命令,推荐大家使用 docker exec 命令,原因会在下面说明。
attach 命令
下面示例如何使用 docker attach 命令。
1 | $ docker run -dit ubuntu |
注意: 如果从这个 stdin 中 exit,会导致容器的停止。
exec 命令
-i -t 参数
docker exec 后边可以跟多个参数,这里主要说明 -i -t 参数。
只用 -i 参数时,由于没有分配伪终端,界面没有我们熟悉的 Linux 命令提示符,但命令执行结果仍然可以返回。
当 -i -t 参数一起使用时,则可以看到我们熟悉的 Linux 命令提示符。
1 | $ docker run -dit ubuntu |
如果从这个 stdin 中 exit,不会导致容器的停止。这就是为什么推荐大家使用 docker exec 的原因。
更多参数说明请使用 docker exec --help 查看。
终止容器
可以使用 docker container stop 来终止一个运行中的容器。
此外,当 Docker 容器中指定的应用终结时,容器也自动终止。
例如对于上一章节中只启动了一个终端的容器,用户通过 exit 命令或 Ctrl+d 来退出终端时,所创建的容器立刻终止。
终止状态的容器可以用 docker container ls -a 命令看到。例如
1 | $ docker container ls -a |
处于终止状态的容器,可以通过 docker container start 命令来重新启动。
此外,docker container restart 命令会将一个运行态的容器终止,然后再重新启动它。
删除容器
可以使用 docker container rm 来删除一个处于终止状态的容器。例如
1 | $ docker container rm trusting_newton |
也可以docker rm 容器id
如果要删除一个运行中的容器,可以添加 -f 参数。Docker 会发送 SIGKILL 信号给容器。
清理所有处于终止状态的容器
用 docker container ls -a 命令可以查看所有已经创建的包括终止状态的容器,如果数量太多要一个个删除可能会很麻烦,用下面的命令可以清理掉所有处于终止状态的容器。
1 | $ docker container prune |
导出和导入容器
导出容器
如果要导出本地某个容器,可以使用 docker export 命令。
1 | $ docker container ls -a |
这样将导出容器快照到本地文件。
导入容器快照
可以使用 docker import 从容器快照文件中再导入为镜像,例如
1 | $ cat ubuntu.tar | docker import - test/ubuntu:v1.0 |
此外,也可以通过指定 URL 或者某个目录来导入,例如
1 | $ docker import http://example.com/exampleimage.tgz example/imagerepo |
注:用户既可以使用 docker load 来导入镜像存储文件到本地镜像库,也可以使用 docker import 来导入一个容器快照到本地镜像库。这两者的区别在于容器快照文件将丢弃所有的历史记录和元数据信息(即仅保存容器当时的快照状态),而镜像存储文件将保存完整记录,体积也要大。此外,从容器快照文件导入时可以重新指定标签等元数据信息。
仓库
仓库(Repository)是集中存放镜像的地方。
一个容易混淆的概念是注册服务器(Registry)。实际上注册服务器是管理仓库的具体服务器,每个服务器上可以有多个仓库,而每个仓库下面有多个镜像。从这方面来说,仓库可以被认为是一个具体的项目或目录。例如对于仓库地址 docker.io/ubuntu 来说,docker.io 是注册服务器地址,ubuntu 是仓库名。
大部分时候,并不需要严格区分这两者的概念。
Docker Hub
目前 Docker 官方维护了一个公共仓库 Docker Hub,其中已经包括了数量超过 2,650,000 的镜像。大部分需求都可以通过在 Docker Hub 中直接下载镜像来实现。
注册
你可以在 https://hub.docker.com 免费注册一个 Docker 账号。
登录
可以通过执行 docker login 命令交互式的输入用户名及密码来完成在命令行界面登录 Docker Hub。
你可以通过 docker logout 退出登录。
拉取镜像
你可以通过 docker search 命令来查找官方仓库中的镜像,并利用 docker pull 命令来将它下载到本地。
例如以 centos 为关键词进行搜索:
1 | $ docker search centos |
可以看到返回了很多包含关键字的镜像,其中包括镜像名字、描述、收藏数(表示该镜像的受关注程度)、是否官方创建(OFFICIAL)、是否自动构建 (AUTOMATED)。
根据是否是官方提供,可将镜像分为两类。
一种是类似 centos 这样的镜像,被称为基础镜像或根镜像。这些基础镜像由 Docker 公司创建、验证、支持、提供。这样的镜像往往使用单个单词作为名字。
还有一种类型,比如 ansible/centos7-ansible 镜像,它是由 Docker Hub 的注册用户创建并维护的,往往带有用户名称前缀。可以通过前缀 username/ 来指定使用某个用户提供的镜像,比如 ansible 用户。
另外,在查找的时候通过 --filter=stars=N 参数可以指定仅显示收藏数量为 N 以上的镜像。
下载官方 centos 镜像到本地。
1 | $ docker pull centos |
推送镜像
用户也可以在登录后通过 docker push 命令来将自己的镜像推送到 Docker Hub。
以下命令中的 username 请替换为你的 Docker 账号用户名。
1 | $ docker tag ubuntu:18.04 username/ubuntu:18.04 |
自动构建
2021 年 7 月 26 日之后,该项功能仅限付费用户使用。
自动构建(Automated Builds)可以自动触发构建镜像,方便升级镜像。
有时候,用户构建了镜像,安装了某个软件,当软件发布新版本则需要手动更新镜像。
而自动构建允许用户通过 Docker Hub 指定跟踪一个目标网站(支持 GitHub 或 BitBucket)上的项目,一旦项目发生新的提交 (commit)或者创建了新的标签(tag),Docker Hub 会自动构建镜像并推送到 Docker Hub 中。
要配置自动构建,包括如下的步骤:
登录 Docker Hub;
在 Docker Hub 点击右上角头像,在账号设置(
Account Settings)中关联(Linked Accounts)目标网站;在 Docker Hub 中新建或选择已有的仓库,在
Builds选项卡中选择Configure Automated Builds;选取一个目标网站中的项目(需要含
Dockerfile)和分支;指定
Dockerfile的位置,并保存。
之后,可以在 Docker Hub 的仓库页面的 Timeline 选项卡中查看每次构建的状态。
私有仓库
有时候使用 Docker Hub 这样的公共仓库可能不方便,用户可以创建一个本地仓库供私人使用。
本节介绍如何使用本地仓库。
docker-registry 是官方提供的工具,可以用于构建私有的镜像仓库。本文内容基于 docker-registry v2.x 版本。
安装运行 docker-registry
容器运行
你可以使用官方 registry 镜像来运行。
1 | $ docker run -d -p 5000:5000 --restart=always --name registry registry |
这将使用官方的 registry 镜像来启动私有仓库。默认情况下,仓库会被创建在容器的 /var/lib/registry 目录下。你可以通过 -v 参数来将镜像文件存放在本地的指定路径。例如下面的例子将上传的镜像放到本地的 /opt/data/registry 目录。
1 | $ docker run -d \ |
在私有仓库上传、搜索、下载镜像
创建好私有仓库之后,就可以使用 docker tag 来标记一个镜像,然后推送它到仓库。例如私有仓库地址为 127.0.0.1:5000。
先在本机查看已有的镜像。
1 | $ docker image ls |
使用 docker tag 将 ubuntu:latest 这个镜像标记为 127.0.0.1:5000/ubuntu:latest。
格式为 docker tag IMAGE[:TAG] [REGISTRY_HOST[:REGISTRY_PORT]/]REPOSITORY[:TAG]。
1 | $ docker tag ubuntu:latest 127.0.0.1:5000/ubuntu:latest |
使用 docker push 上传标记的镜像。
1 | $ docker push 127.0.0.1:5000/ubuntu:latest |
用 curl 查看仓库中的镜像。
1 | $ curl 127.0.0.1:5000/v2/_catalog |
这里可以看到 {"repositories":["ubuntu"]},表明镜像已经被成功上传了。
先删除已有镜像,再尝试从私有仓库中下载这个镜像。
1 | $ docker image rm 127.0.0.1:5000/ubuntu:latest |
配置非 https 仓库地址
如果你不想使用 127.0.0.1:5000 作为仓库地址,比如想让本网段的其他主机也能把镜像推送到私有仓库。你就得把例如 192.168.199.100:5000 这样的内网地址作为私有仓库地址,这时你会发现无法成功推送镜像。
这是因为 Docker 默认不允许非 HTTPS 方式推送镜像。我们可以通过 Docker 的配置选项来取消这个限制,或者查看下一节配置能够通过 HTTPS 访问的私有仓库。
Ubuntu 16.04+, Debian 8+, centos 7
对于使用 systemd 的系统,请在 /etc/docker/daemon.json 中写入如下内容(如果文件不存在请新建该文件)
1 | { |
注意:该文件必须符合
json规范,否则 Docker 将不能启动。
其他
对于 Docker Desktop for Windows 、 Docker Desktop for Mac 在设置中的 Docker Engine 中进行编辑 ,增加和上边一样的字符串即可。
网络
Docker 允许通过外部访问容器或容器互联的方式来提供网络服务。
外部访问容器
容器中可以运行一些网络应用,要让外部也可以访问这些应用,可以通过 -P 或 -p 参数来指定端口映射。
当使用 -P 标记时,Docker 会随机映射一个端口到内部容器开放的网络端口。
使用 docker container ls 可以看到,本地主机的 32768 被映射到了容器的 80 端口。此时访问本机的 32768 端口即可访问容器内 NGINX 默认页面。
1 | $ docker run -d -P nginx:alpine |
同样的,可以通过 docker logs 命令来查看访问记录。
1 | $ docker logs fa |
-p 则可以指定要映射的端口,并且,在一个指定端口上只可以绑定一个容器。支持的格式有 ip:hostPort:containerPort | ip::containerPort | hostPort:containerPort。
映射所有接口地址
使用 hostPort:containerPort 格式本地的 80 端口映射到容器的 80 端口,可以执行
1 | $ docker run -d -p 80:80 nginx:alpine |
此时默认会绑定本地所有接口上的所有地址。
映射到指定地址的指定端口
可以使用 ip:hostPort:containerPort 格式指定映射使用一个特定地址,比如 localhost 地址 127.0.0.1
1 | $ docker run -d -p 127.0.0.1:80:80 nginx:alpine |
映射到指定地址的任意端口
使用 ip::containerPort 绑定 localhost 的任意端口到容器的 80 端口,本地主机会自动分配一个端口。
1 | $ docker run -d -p 127.0.0.1::80 nginx:alpine |
还可以使用 udp 标记来指定 udp 端口
1 | $ docker run -d -p 127.0.0.1:80:80/udp nginx:alpine |
查看映射端口配置
使用 docker port 来查看当前映射的端口配置,也可以查看到绑定的地址
1 | $ docker port fa 80 |
注意:
容器有自己的内部网络和 ip 地址(使用
docker inspect查看,Docker 还可以有一个可变的网络配置。)-p标记可以多次使用来绑定多个端口
例如
1 | $ docker run -d \ |
容器互联
如果你之前有 Docker 使用经验,你可能已经习惯了使用 --link 参数来使容器互联。
随着 Docker 网络的完善,强烈建议大家将容器加入自定义的 Docker 网络来连接多个容器,而不是使用 --link 参数。
新建网络
下面先创建一个新的 Docker 网络。
1 | $ docker network create -d bridge my-net |
-d 参数指定 Docker 网络类型,有 bridge overlay。其中 overlay 网络类型用于 Swarm mode,在本小节中你可以忽略它。
连接容器
运行一个容器并连接到新建的 my-net 网络
1 | $ docker run -it --rm --name busybox1 --network my-net busybox sh |
打开新的终端,再运行一个容器并加入到 my-net 网络
1 | $ docker run -it --rm --name busybox2 --network my-net busybox sh |
再打开一个新的终端查看容器信息
1 | $ docker container ls |
下面通过 ping 来证明 busybox1 容器和 busybox2 容器建立了互联关系。
在 busybox1 容器输入以下命令
1 | / # ping busybox2 |
用 ping 来测试连接 busybox2 容器,它会解析成 172.19.0.3。
同理在 busybox2 容器执行 ping busybox1,也会成功连接到。
1 | / # ping busybox1 |
这样,busybox1 容器和 busybox2 容器建立了互联关系。
Docker Compose
如果你有多个容器之间需要互相连接,推荐使用 Docker Compose。
热门镜像介绍
介绍一些热门镜像的功能,使用方法等。包括Ubuntu、CentOS、MySQL、Nginx、Wordpress、Node.js等。
Ubuntu
基本信息
Ubuntu 是流行的 Linux 发行版,其自带软件版本往往较新一些。
该仓库位于 https://hub.docker.com/_/ubuntu/ ,提供了 Ubuntu 从 12.04 ~ 20.04 各个版本的镜像。
使用方法
默认会启动一个最小化的 Ubuntu 环境。
1 | $ docker run --name some-ubuntu -it ubuntu:20.04 |
Dockerfile
请到 https://github.com/docker-library/docs/tree/master/ubuntu查看
CentOS
基本信息
CentOS 是流行的 Linux 发行版,其软件包大多跟 RedHat 系列保持一致。
该仓库位于 https://hub.docker.com/_/centos ,提供了 CentOS 从 5 ~ 8 各个版本的镜像。
使用方法
默认会启动一个最小化的 CentOS 环境。
1 | $ docker run --name centos -it centos bash |
Dockerfile
请到 https://github.com/docker-library/docs/tree/master/centos 查看。
Nginx
基本信息
Nginx是开源的高效的 Web 服务器实现,支持 HTTP、HTTPS、SMTP、POP3、IMAP 等协议。
该仓库位于 https://hub.docker.com/_/nginx/ ,提供了 Nginx 1.0 ~ 1.19.x 各个版本的镜像。
使用方法
下面的命令将作为一个静态页面服务器启动。
1 | $ docker run --name some-nginx -v /some/content:/usr/share/nginx/html:ro -d nginx |
用户也可以不使用这种映射方式,通过利用 Dockerfile 来直接将静态页面内容放到镜像中,内容为
1 | FROM nginx |
之后生成新的镜像,并启动一个容器。
1 | $ docker build -t some-content-nginx . |
开放端口,并映射到本地的 8080 端口。
1 | $ docker run --name some-nginx -d -p 8080:80 some-content-nginx |
Nginx的默认配置文件路径为 /etc/nginx/nginx.conf,可以通过映射它来使用本地的配置文件,例如
1 | $ docker run -d \ |
Dockerfile
请到 https://github.com/docker-library/docs/tree/master/nginx 查看。
PHP
基本信息
PHP(Hypertext Preprocessor 超文本预处理器的字母缩写)是一种被广泛应用的开放源代码的多用途脚本语言,它可嵌入到 HTML 中,尤其适合 web 开发。
该仓库位于 https://hub.docker.com/_/php/,提供了 PHP 5.x ~ 8.x 各个版本的镜像。
使用方法
下面的命令将运行一个已有的 PHP 脚本。
1 | $ docker run -it --rm -v "$PWD":/app -w /app php:alpine php your-script.php |
Dockerfile
请到 https://github.com/docker-library/docs/tree/master/php 查看。
Node.js
基本信息
Node.js 是基于 JavaScript 的可扩展服务端和网络软件开发平台。
该仓库位于 https://hub.docker.com/_/node/,提供了 Node.js 0.10 ~ 14.x 各个版本的镜像。
使用方法
在项目中创建一个 Dockerfile。
1 | FROM node:12 |
然后创建镜像,并启动容器。
1 | $ docker build -t my-nodejs-app |
也可以直接运行一个简单容器。
1 | $ docker run -it --rm \ |
Dockerfile
请到 https://github.com/docker-library/docs/tree/master/node 查看。
MySQL
基本信息
MySQL 是开源的关系数据库实现。
该仓库位于 https://hub.docker.com/_/mysql/ ,提供了 MySQL 5.5 ~ 8.x 各个版本的镜像。
使用方法
默认会在 3306 端口启动数据库。
1 | $ docker run --name some-mysql -e MYSQL_ROOT_PASSWORD=mysecretpassword -d mysql |
之后就可以使用其它应用来连接到该容器。
1 | $ docker run --name some-app --link some-mysql:mysql -d application-that-uses-mysql |
或者通过 mysql 命令行连接。
1 | $ docker run -it --rm \ |
Dockerfile
请到 https://github.com/docker-library/docs/tree/master/mysql 查看
WordPress
基本信息
WordPress 是开源的 Blog 和内容管理系统框架,它基于 PHP 和 MySQL。
该仓库位于 https://hub.docker.com/_/wordpress/ ,提供了 WordPress 4.x ~ 5.x 版本的镜像。
使用方法
启动容器需要 MySQL 的支持,默认端口为 80。
1 | $ docker run --name some-wordpress --link some-mysql:mysql -d wordpress |
启动 WordPress 容器时可以指定的一些环境变量包括:
WORDPRESS_DB_USER缺省为rootWORDPRESS_DB_PASSWORD缺省为连接 mysql 容器的环境变量MYSQL_ROOT_PASSWORD的值WORDPRESS_DB_NAME缺省为wordpress
Dockerfile
请到 https://github.com/docker-library/docs/tree/master/wordpress 查看。